Microsoft Dynamics 365 Business Central actualmente es unos de los sistemas ERP más importantes del mercado. Es por decirlo de alguna forma el hermano mayor o la nueva versión de Dynamics NAV, de hecho, si ya tienes conocimientos sobre Dynamics NAV entonces Business Central te será más sencillo de entender.
Para comenzar a andar en el mundo de Dynamics 365 Business Central, la mejor opción es instalar el entorno de desarrollo con Docker el cual nos permite disponer de un entorno de tipo sandbox en nuestro PC.
Teniendo un entorno sandbox podemos hacer desarrollos sin la necesidad de una licencia.
Para configurar nuestro entrono de desarrollo de Dynamics 365 necesitaremos instalar en nuestro Windows la aplicación de Docker y el IDE de desarrollo Visual Studio Code, vamos a ello.
Instalar Docker
Vamos a la web oficial de Docker, descargamos la aplicación Docker Desktop y la instalamos. Nos aseguramos de estar ejecutando Contenedores de Windows y de tener la característica del Hyper-V activada en nuestro PC.
Ahora ejecutamos el siguiente script de PowerShell con permisos de administrador:
install-module BCContainerHelper -force
$accept_eula = $true
$containername = 'BC365'
$credential = Get-Credential -UserName $env:USERNAME -Message "Using NAVUserPassword Authentication. Please enter your credentials."
$artifactUrl = Get-BCArtifactUrl -type sandbox -country es -select Latest -version 20.0
New-BCContainer `
-accept_eula `
-containerName $containername `
-artifactUrl $artifactUrl `
-credential $credential `
-auth UserPassword `
-updateHosts `
-includeAl `
-shortcuts Desktop `
-isolation hyperv
Setup-NavContainerTestUsers -containerName $containername -password $credential.PasswordEste script utiliza la herramienta “BCContainerHelper” para crear un contenedor de Docker que ejecuta Microsoft Dynamics 365 Business Central.
Primero, se instala el módulo “BCContainerHelper” con el comando “Install-Module“. Luego, se establecen varias variables, como el nombre del contenedor, las credenciales para el usuario actual y la URL del artefacto de Business Central que se utilizará para crear el contenedor.
A continuación, se crea el contenedor de Business Central con el comando “New-BCContainer“. Este comando utiliza los valores establecidos en las variables anteriores para crear un contenedor de Docker y configurarlo para ejecutar Business Central. El parámetro “-updateHosts” se utiliza para actualizar los archivos de hosts de la máquina anfitriona para que se pueda acceder al contenedor utilizando el nombre del contenedor. El parámetro “-includeAL” se utiliza para incluir la extensión de lenguaje de aplicación de Business Central en el contenedor. El parámetro “-isolation” se utiliza para especificar el modo de aislamiento de contenedor a utilizar.
Por último, el comando “Setup-NavContainerTestUsers” se utiliza para crear un usuario de prueba en el contenedor, que se puede utilizar para probar Business Central.
Ten en cuenta que este script está diseñado para ejecutarse en PowerShell y requiere que la herramienta “BCContainerHelper” esté instalada. Además, debes tener en cuenta que la URL del artefacto de Business Central y otros parámetros pueden variar dependiendo de tus necesidades y configuración. Por ejemplo, en este script estamos configurando la versión 20 de Business Central.
Ejecutamos el script como administrador.
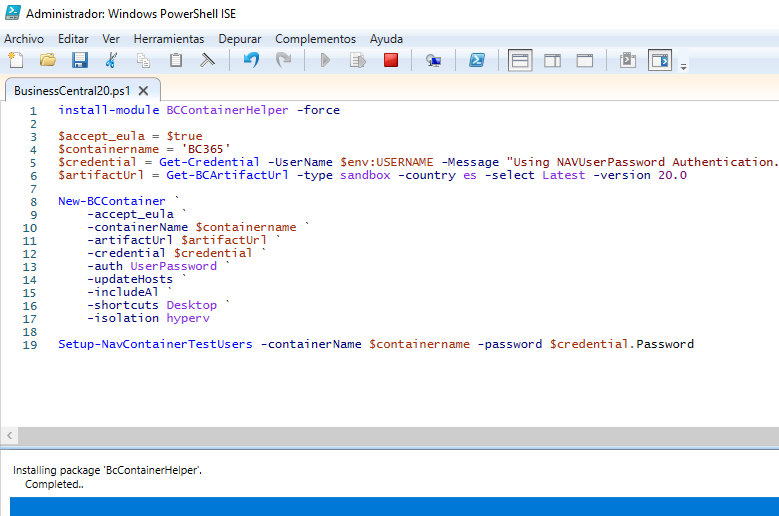
Nos pedirá introducir el password.
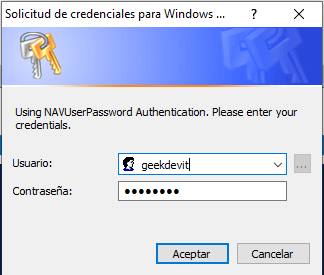
Esperamos a que finalice el proceso, puede tardar unos minutos y a continuación se muestra en la imagen de Business Central corriendo en nuestro contenedor.
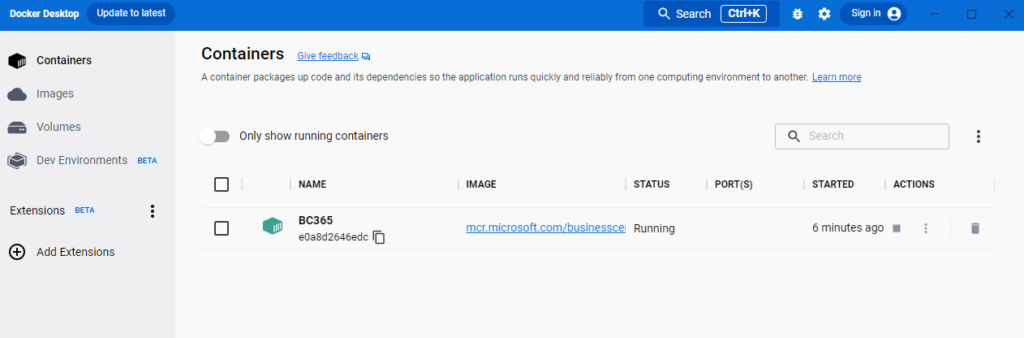
En el script indicamos que se creen los accesos directos en el escritorio.
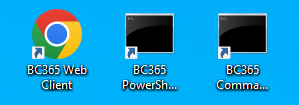
Abrimos el BC365 Web Client y nos pedirá usuario y contraseña para acceder.
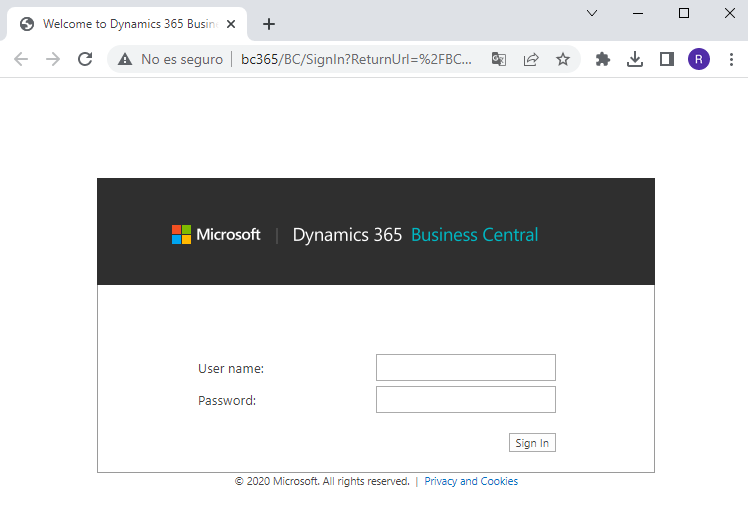
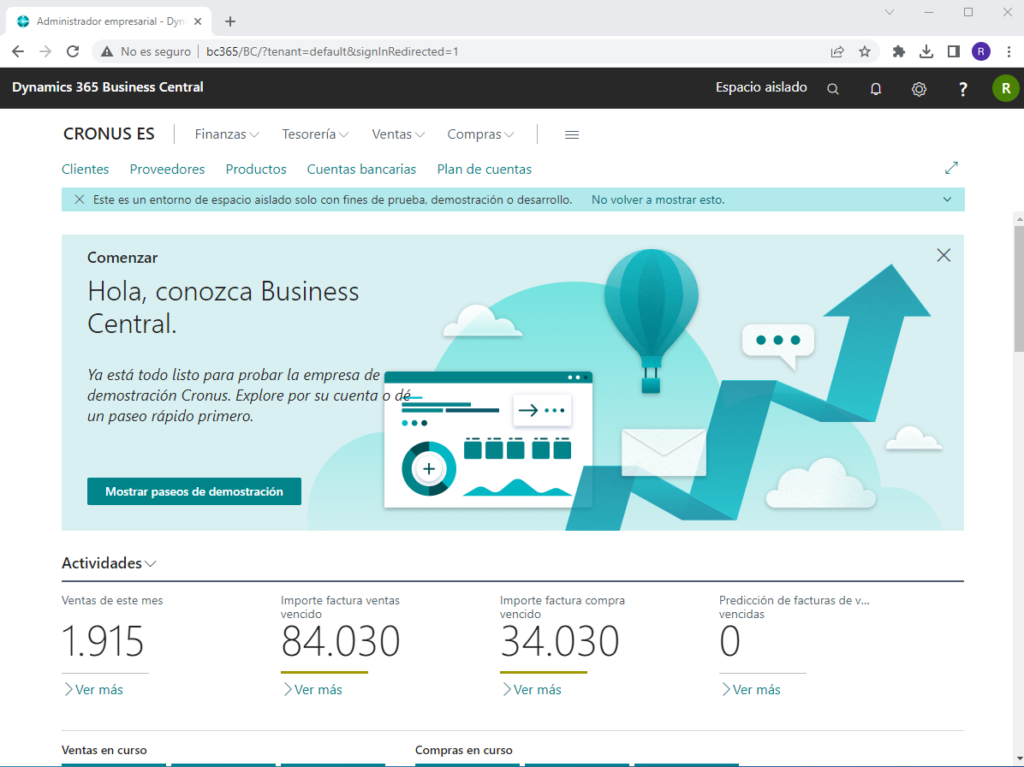
Instalar Visual Studio Code
A diferencia de Dynamics NAV, en Business Central la programación se realiza mediante extensiones, lo cual es muchísimo mejor ya que no tocamos para nada los objetos del estándar.
Vamos a la web de Visual Studio Code, lo descargamos y lo instalamos.
Una vez instalado vamos al menú Ver/Paleta de comandos
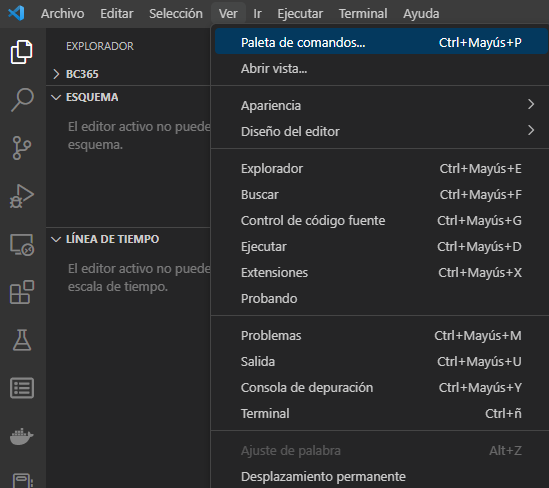
En la Paleta de comandos buscamos dos Addons que nos facilitarán la vida en el desarrollo de las extensiones, estas herramientas son AL: Download symbols y AL:Go!
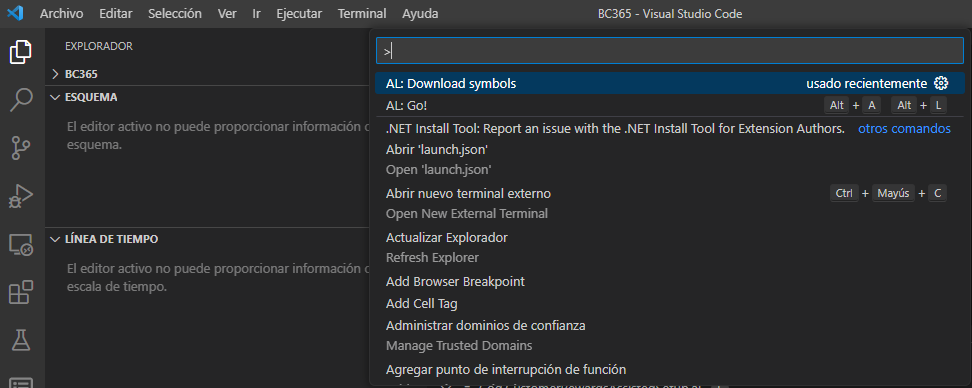
Teniendo Docker corriendo una imagen de Dynamics 365 Business Central y Visual Studio Code con los plugins necesarios podemos comenzar a desarrollar nuevos módulos o funcionalidades mediante extensiones.
En el siguiente post mostrare el desarrollo con extensiones muy básico para poder entender cómo funcionan.