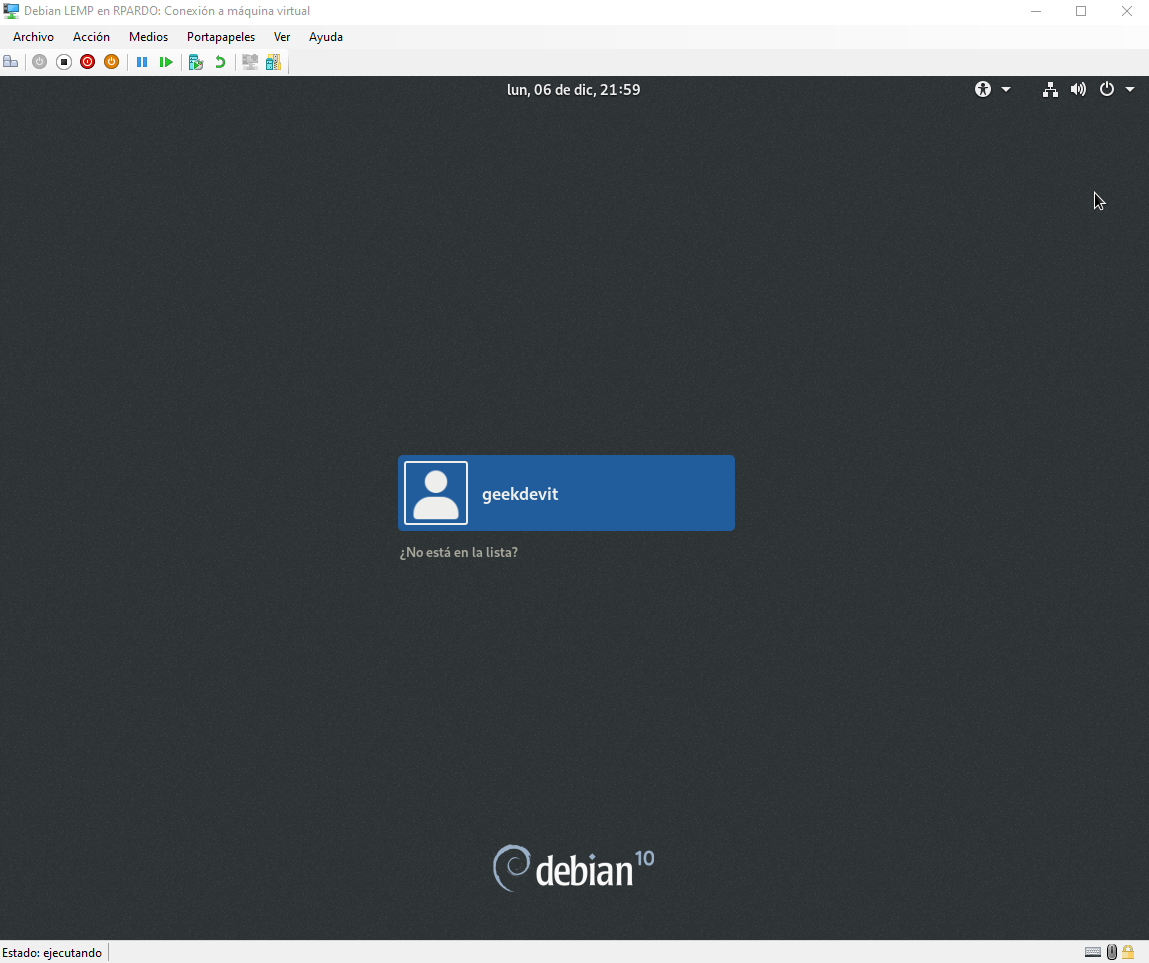En muchas ocasiones tenemos la necesidad de probar ciertas aplicaciones, sistemas operativos, montar algún laboratorio o simplemente virtualizar alguna maquina física. Para esto tenemos varias herramientas como:
- VMWare, VirtualBox e Hyper-V para virtualizar máquinas.
- Disk2vhd para convertir un disco físico en uno virtual.
- StarWind V2V Converter para convertir un disco en formato .vmdk a vhd para Hyper-V.
A continuación, detallaré los pasos a seguir para migrar una máquina virtual de VirtualBox a Hyper-V.
Exportando la máquina virtual
Abrimos VirtualBox y exportamos la máquina virtual que queremos migrar a Hyper-V.
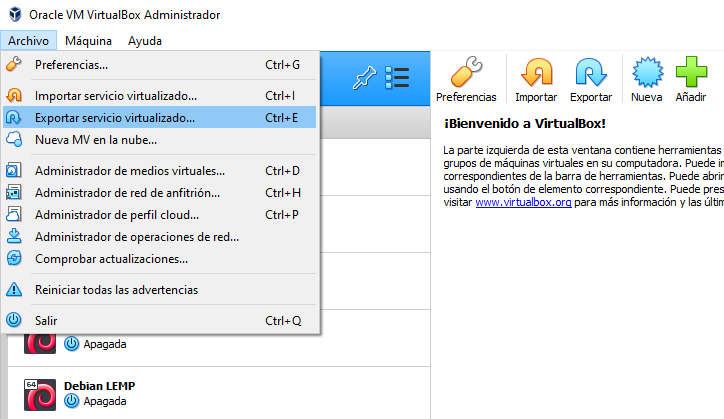
Seleccionamos la máquina y el formato Open Virtualization Format 2.0 y pulamos en Exportar
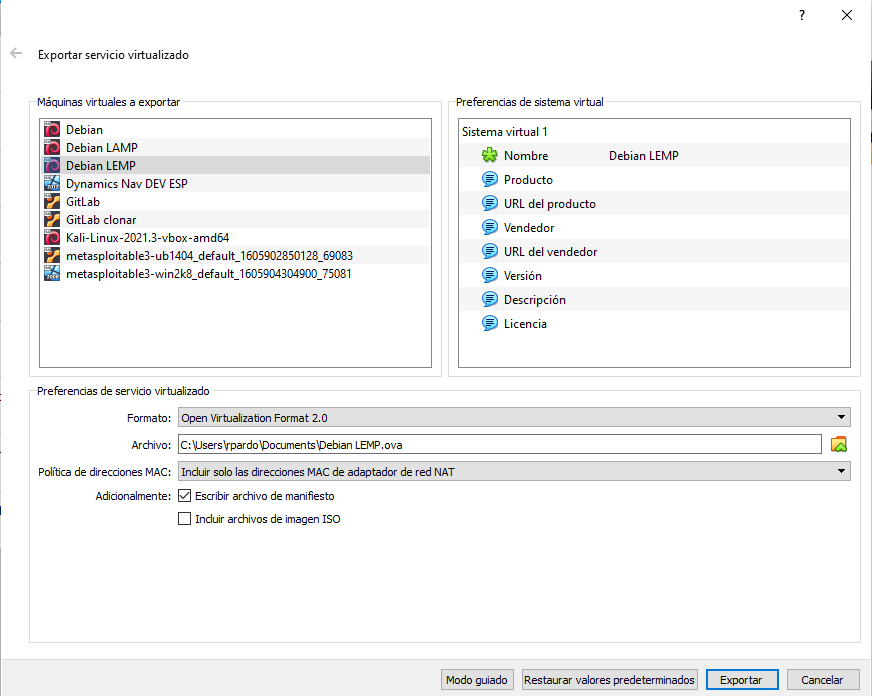
Esperamos a que finalice el proceso de exportación, esto generará un archivo en formato .ova.
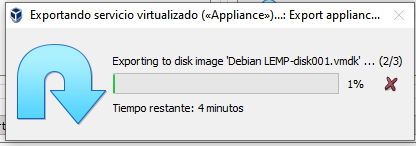
Descomprimimos el servicio virtualizado utilizando 7-Zip como herramienta de descompresión de archivos.
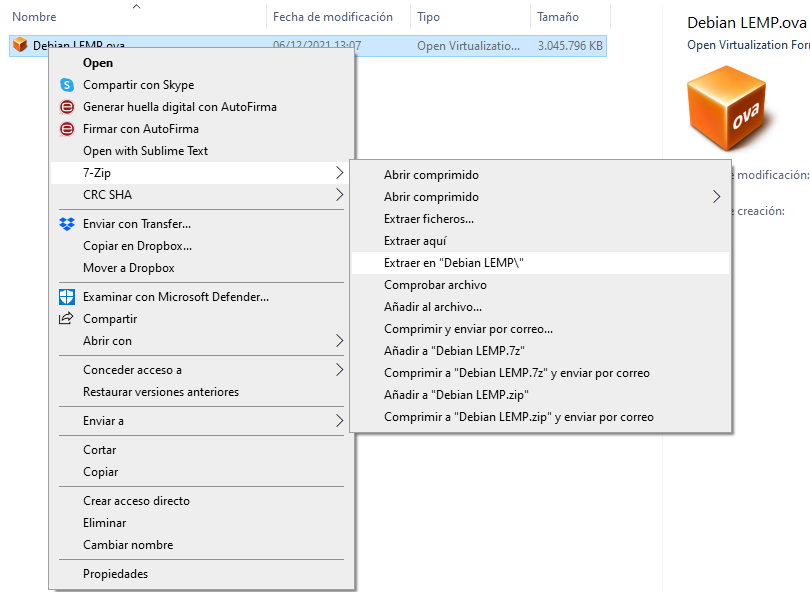
Esperamos a que finalice el proceso de descompresión

Observamos que en la carpeta donde descomprimimos el archivo .ova ahora tenemos tres archivos de los cuales nos interesa el archivo con extensión .vmdk que es el disco duro que vamos a convertir para poder usarlo en Hyper-V.
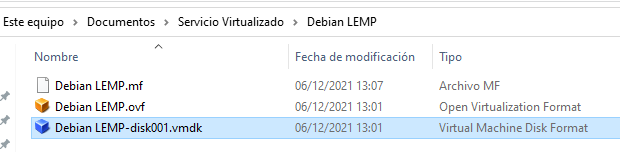
Ahora vamos a instalar el software StarWind V2V Converter para convertir el disco .vmdk en formato .vhd.
Instalación de StarWind V2V Converter
Primero descargamos de la web de StarWind el software y lo ejecutamos. Aceptamos los términos y pulsamos Next.
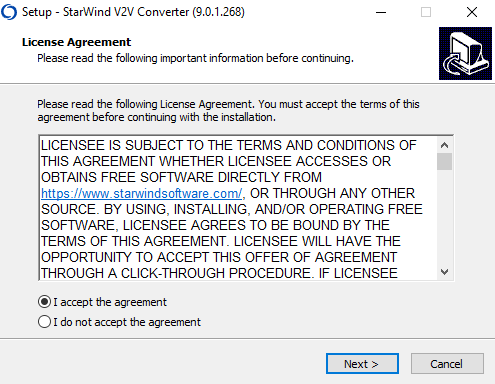
Selecciona la carpeta de instalación destino y pulsamos Next.

Opcionalmente puede añadir un acceso directo en el escritorio y pulsamos Next.
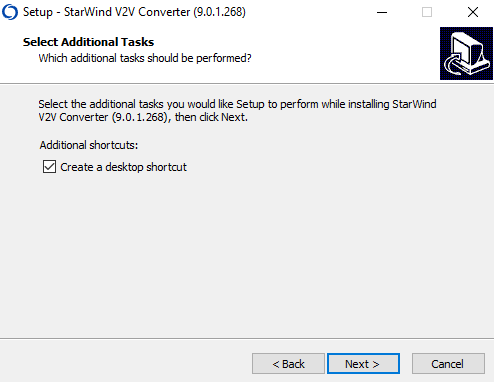
Todo listo para instalar y pulsamos Install.
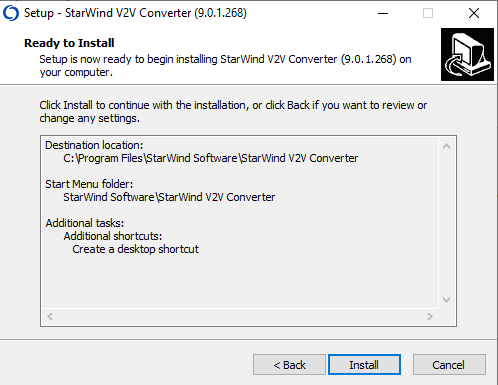
Esperamos a que finalice el proceso de instalación
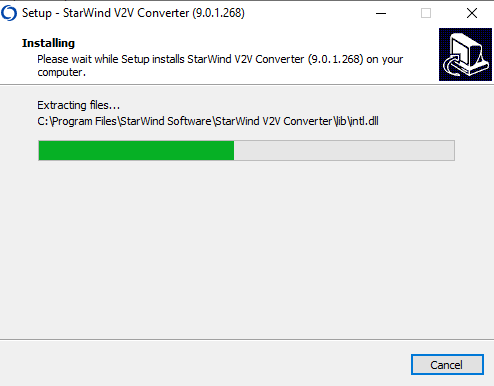
Pulsamos Finish.
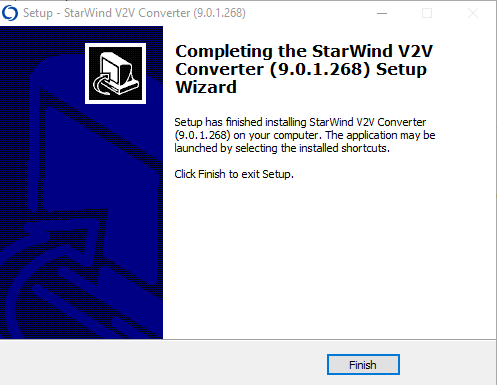
Convirtiendo la imagen del disco .vmdk en .vhd
Abrimos la aplicación StarWind V2V Converter

Seleccionamos la ubicación de archivo local que hemos exportado desde VirtualBox y pulsamos Next.
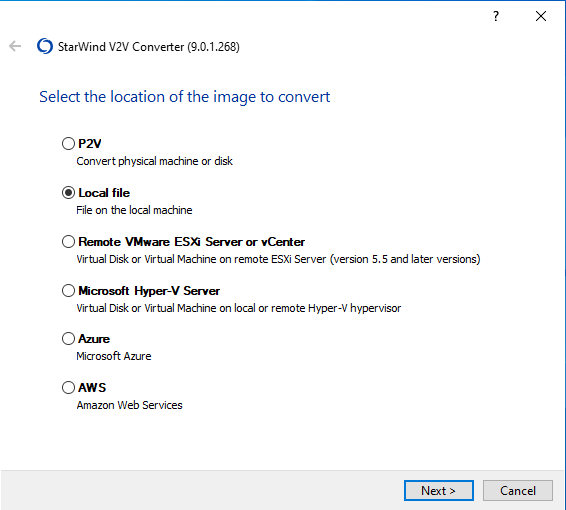
Seleccionamos el archivo .vmdk y pulsamos Next.
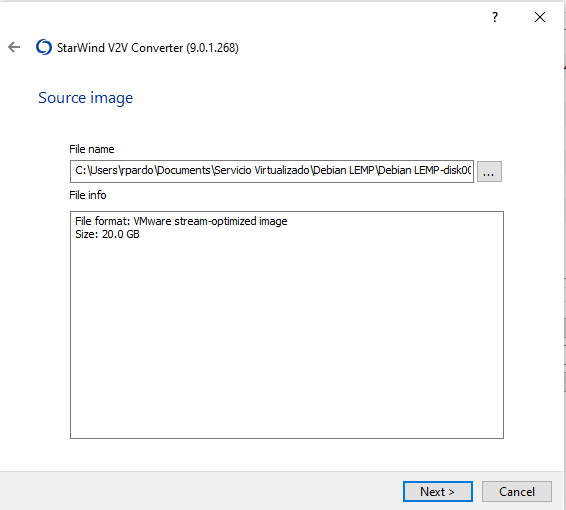
Seleccionamos la ubicación destino de la imagen
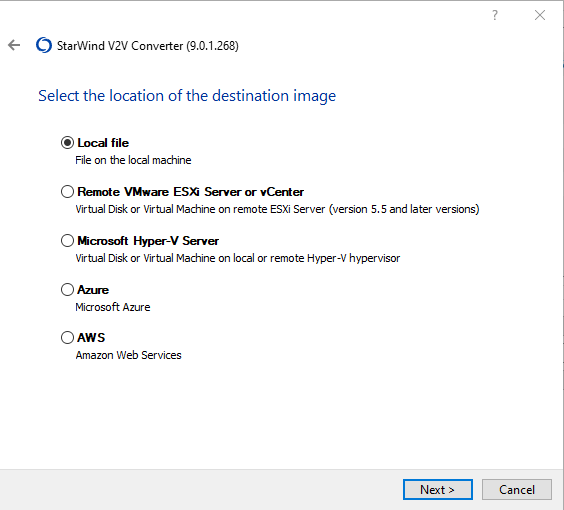
Seleccionamos el formato de destino de la imagen, en este caso el formato que soporta Hyper-V es VHD/VHDX y pulsamos Next.
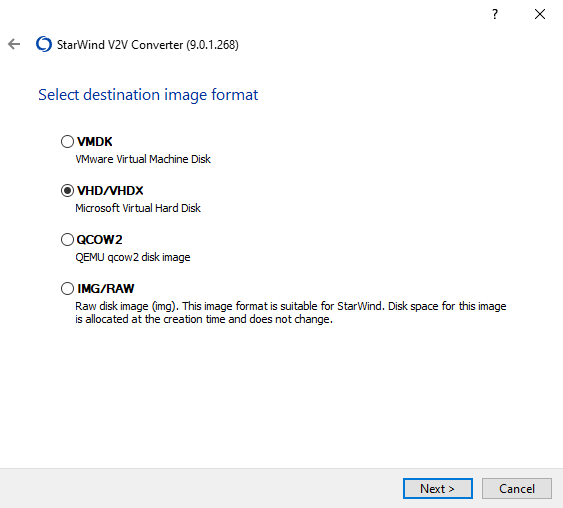
Seleccionamos la opción VHDX pre-allocated image y pulsamos Next.
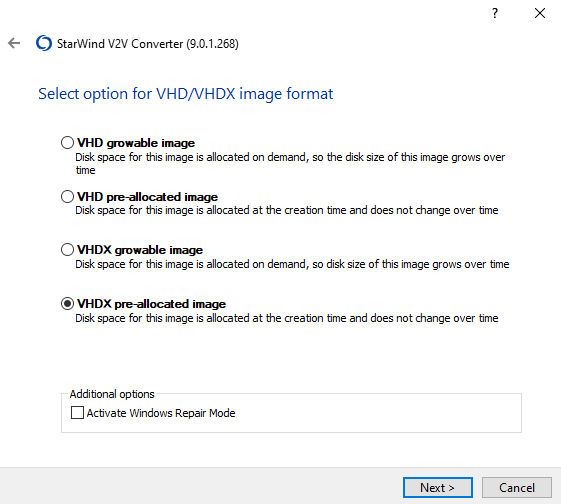
Seleccionamos la ubicación destino del disco ya convertido, en este caso vamos a la carpeta donde Hyper-V crea los discos por defecto y pulsamos Convert.
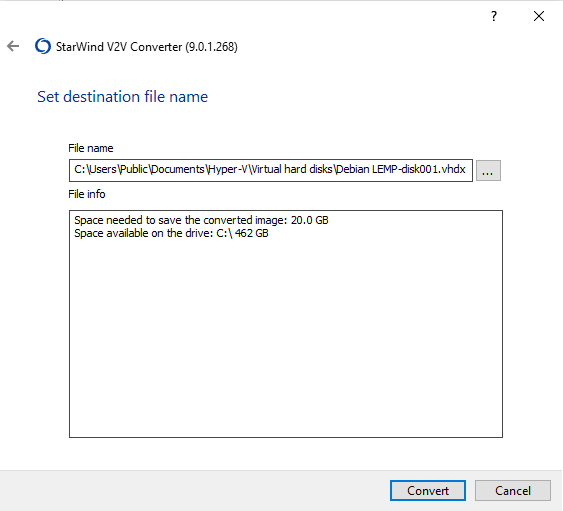
Esperamos a que finalice el proceso de conversión.
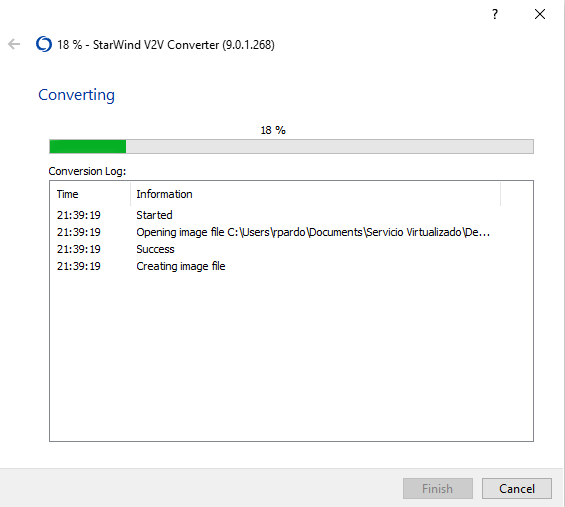
Pulsamos finalizar
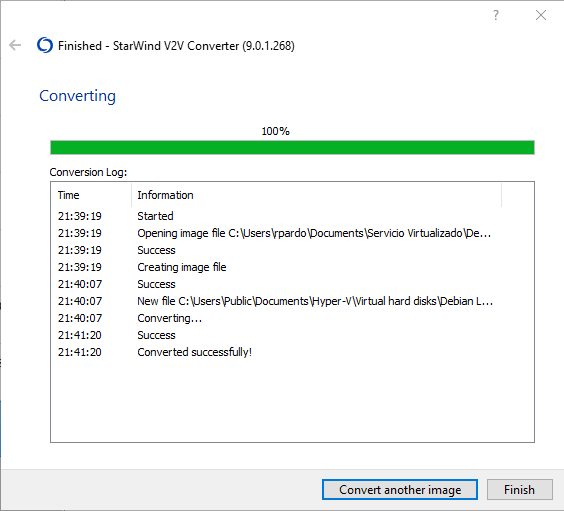
Listo ya tenemos el disco en formato .vhdx.

A continuación, crearemos la máquina virtual en Hyper-V y usaremos el disco que acabamos de convertir.
Creando Máquina Virtual en Hyper-V
Abrimos Hyper-V en nuestro Windows
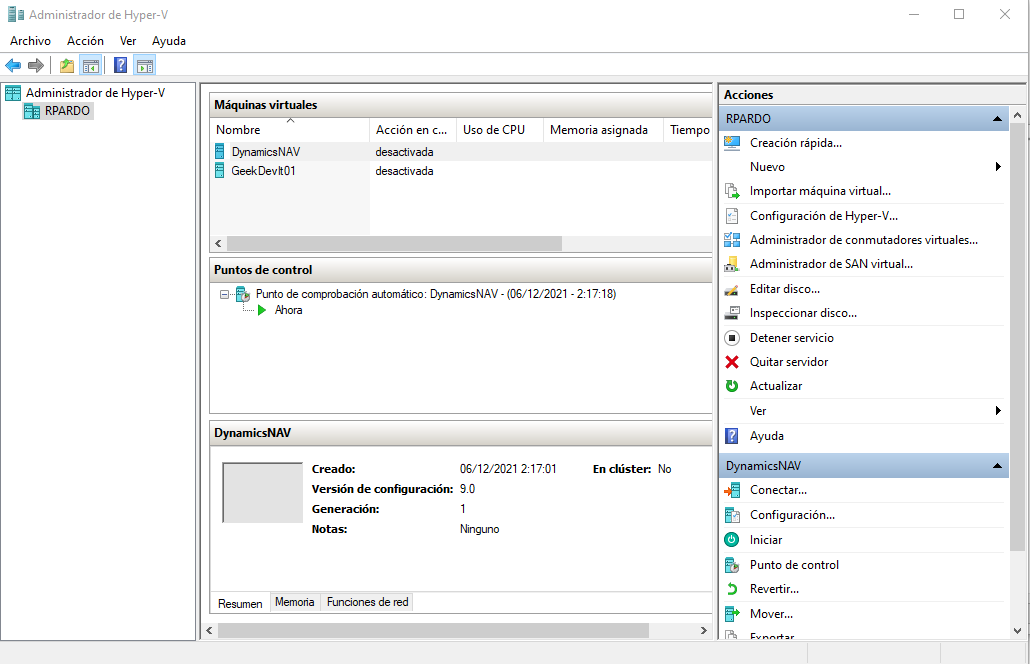
Si no lo tenéis, Hyper-V es una característica que viene con Windows 10 y hay que activarlas desde el panel de control->Activar o desactivar las características de Windows.
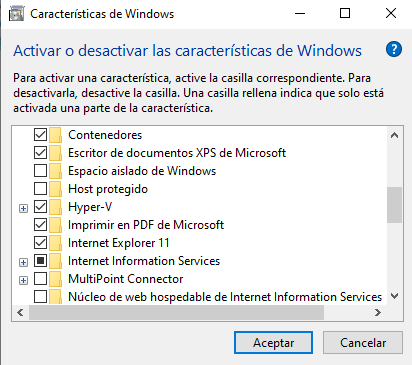
En Hyper-V creamos una Máquina nueva
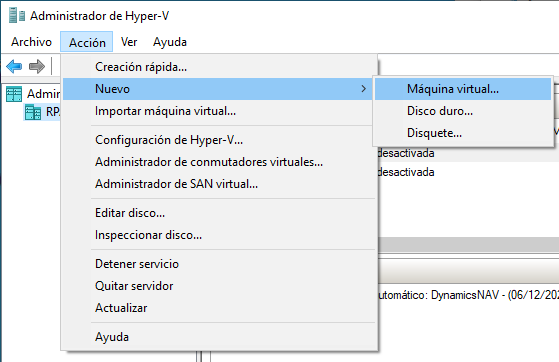
Se abre el asistente para crear la máquina y pulsamos siguiente.
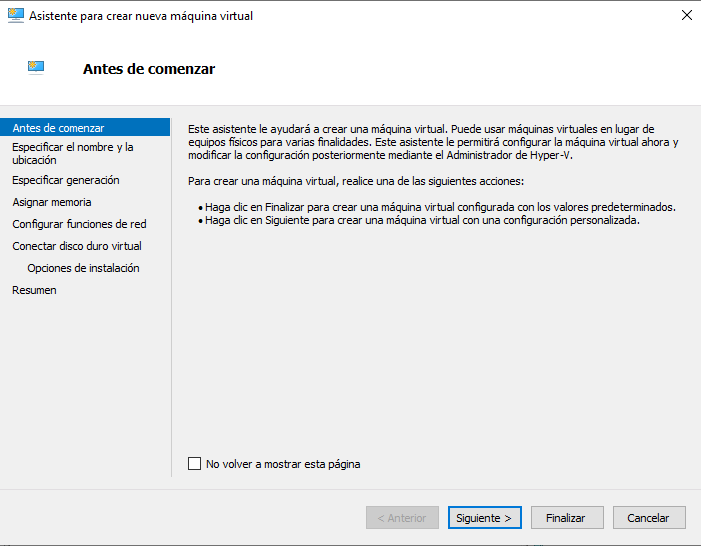
Introducimos el nombre de la máquina nueva y pulsamos siguiente.
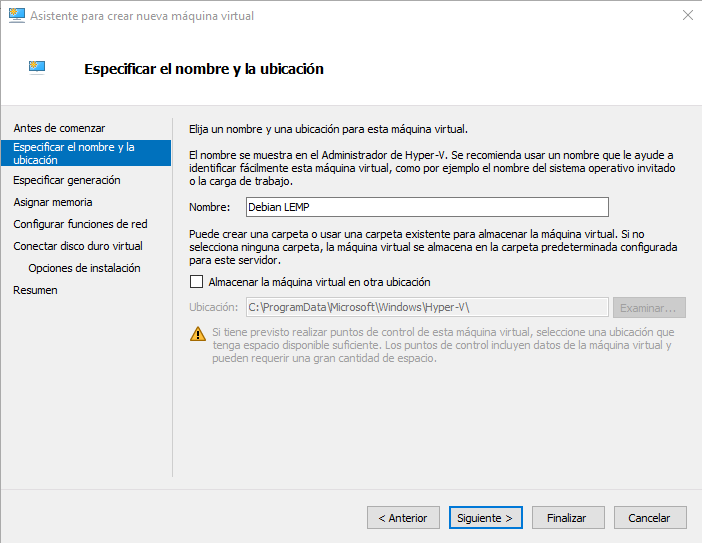
Seleccionamos la generación de la nueva máquina y pulsamos siguiente.
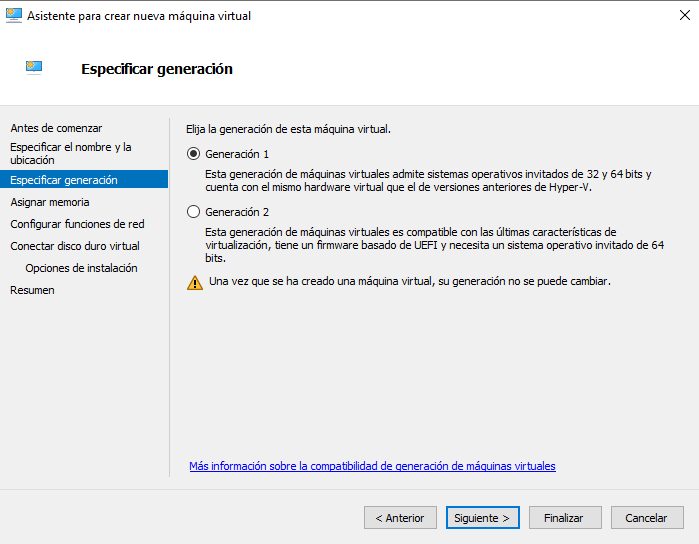
Asignamos memoria y pulsamos siguiente.
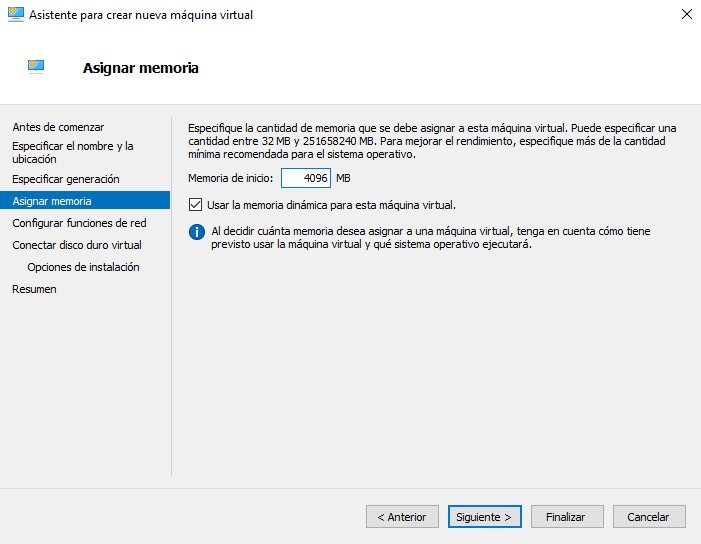
Seleccionamos la conexión de red por defecto o bien podemos crear un nuevo conmutador virtual y pulsamos siguiente.
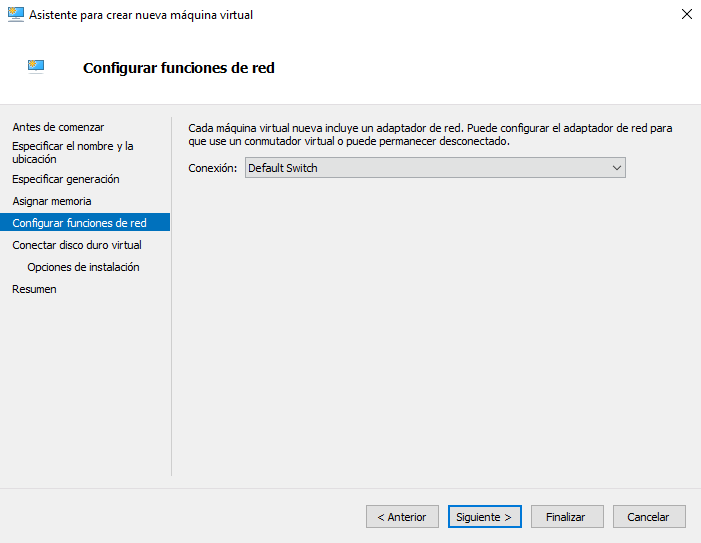
Aquí lo importante, en lugar de crear un disco duro virtual nuevo, seleccionamos la opción Usar un disco duro virtual existente y seleccionamos el disco que habíamos convertido a formato .vhdx y pulsamos siguiente.
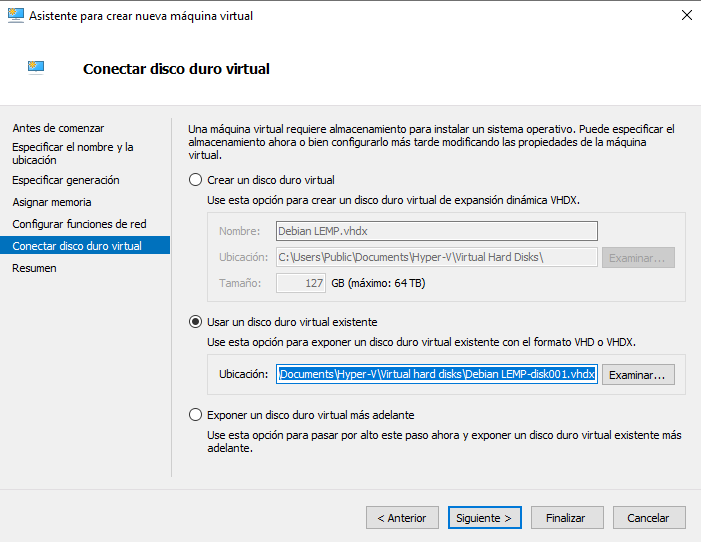
Pulsamos Finalizar.
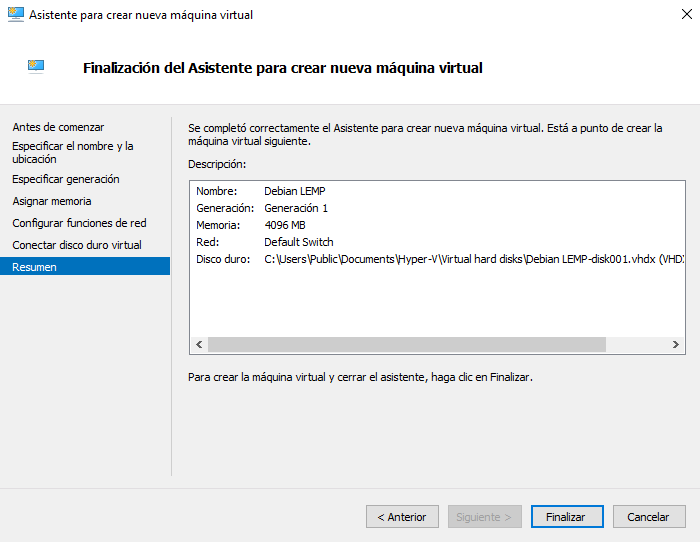
Esperamos a que finalice el proceso de creación.
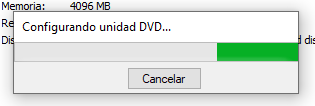
Listo ya tenemos la nueva máquina creada en Hyper-V a partir de una Máquina en VirtualBox
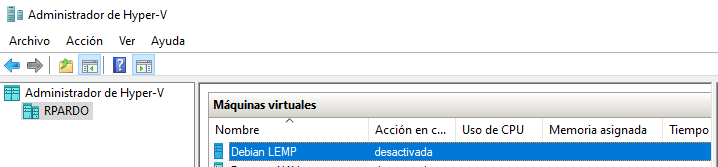
Iniciamos la nueva máquina desde Hyper-V.